| |||||||
今天,Adobe 爸爸正式推出了 2019 系列创意工具。虽然在创意设计领域,Adobe 爸爸是当之无愧的第一,但前有Affinity,后有Sketch,还有很多在人工智能加持下的创作工具,无时无刻不在抢夺着他的份额。
作为用户,这当然是我们最希望看到的结果,行业竞争的加剧,加速了设计工具的演化进程,让行业寡头始终保持着高速前进的步伐。这不,PS 2019 又改进了很多内容。
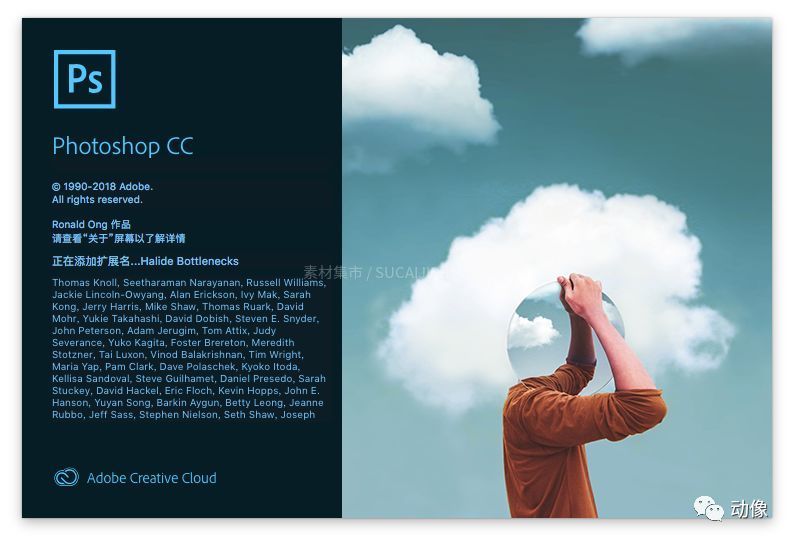
在2018版加了备受好评的工具提示之后,Adobe 爸爸显然是有点儿飘了,新版费了很大心思在引导用户上。软件一打开,一块巨大的不要不要的彩色区域强迫着我的目光多看了他几眼。
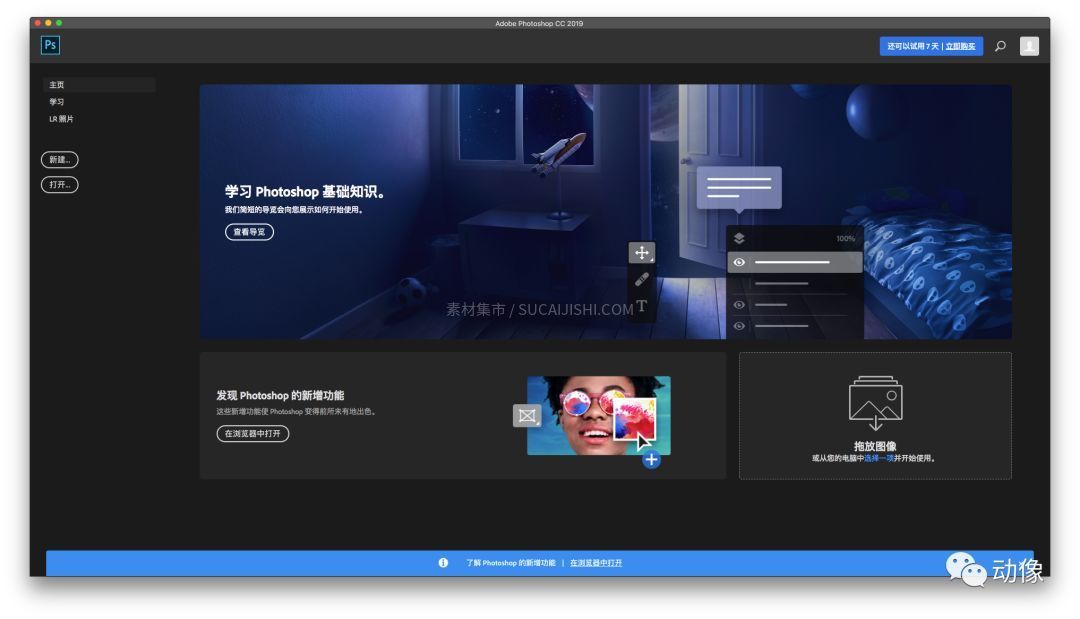
如过你恰好跟我一样点击了 “查看导览”(这名字起的真是拗口),在界面设计力求简洁的今天,PS 2019 的右侧居然划了一大块区域用来提示信息。
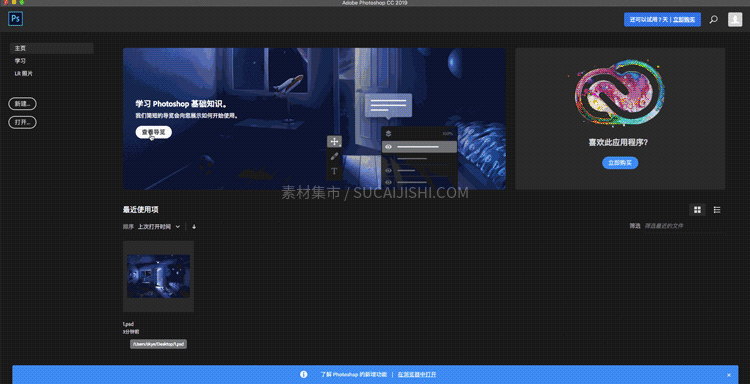
但着实有些用力过猛了,即便是正常打开文件,右侧默认显示的依旧是学习内容。似乎是想拼命暗示你:我很好用,我非常好用,我宇宙无敌好用。
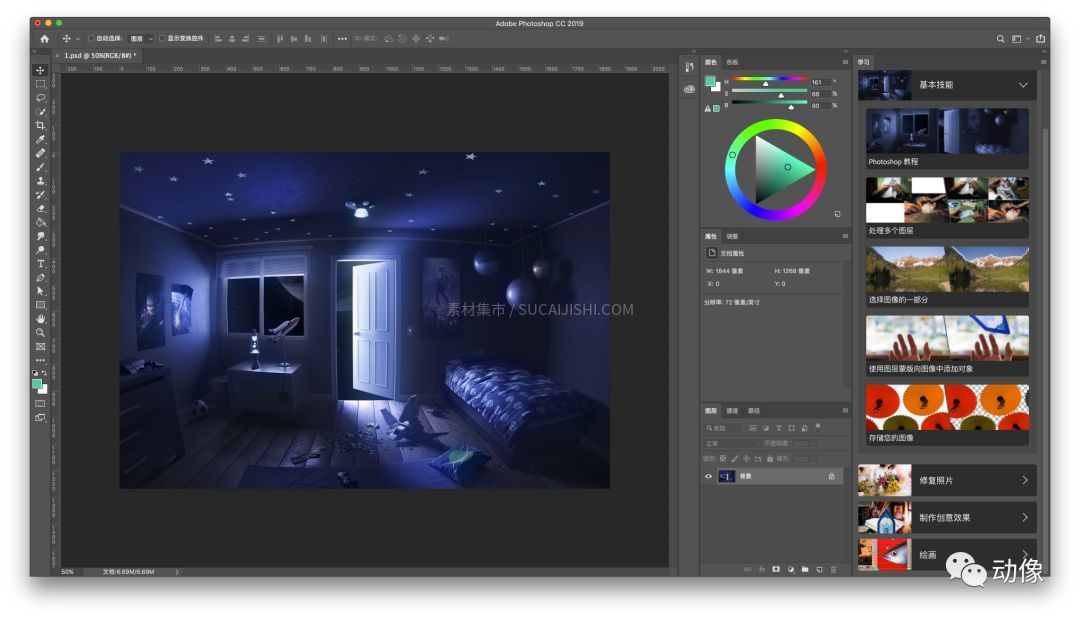
PS 最饱受诟病的就是他祖传的 ctrl + alt + z 才能执行多步撤销,在我能接触到的所有软件里,只有 PS 不是 ctrl + z。时隔近30年,Adobe 终于放下了当初的执念,默认可以用 ctrl + z 执行多步撤销了(mac 为 cmd z),感动的我老泪纵横,虽然我还很年轻 。
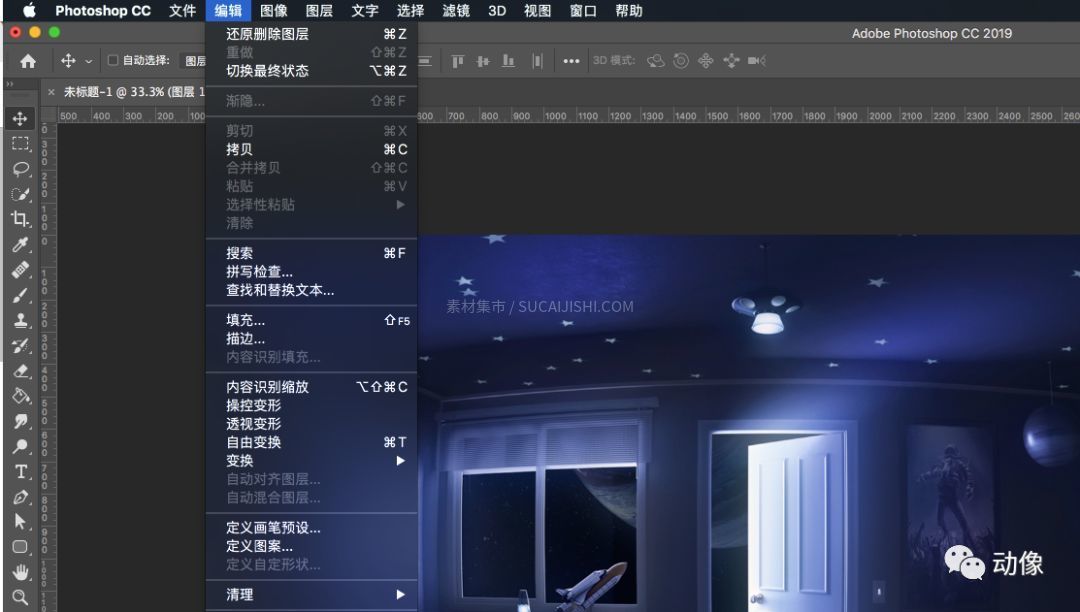
面对 Affinity 一轮又一轮的疯狂进攻,PS 显然已经坐不住了。已经顾不上大家怎么评论,默认使用 Affinity 里的色轮调色工具。如果你喜欢之前的方式,也可以切换到色相立方体调色模式。
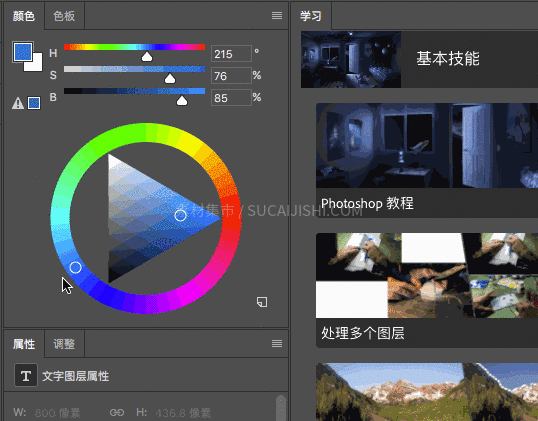
将沄海的科技蓝,换成我喜欢的少女粉
关于蒙版,PS 做的很全,剪贴蒙板、图层蒙版可以满足所有的需要。但全以意味着好用,我们已经让 XD 和 Sketch 惯的(虽然很不想承认,但确实被惯着了)很爱用图片置入。
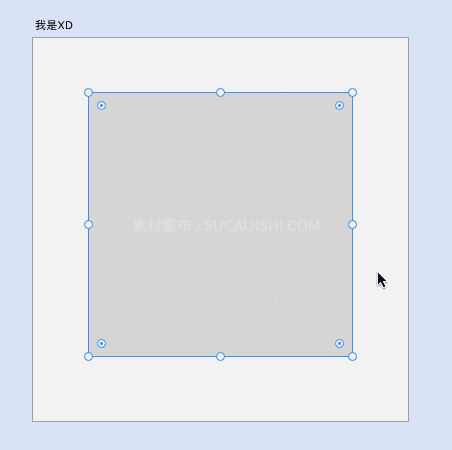
XD 的图片置入功能
这让 PS 面子哪搁,PS 的内心戏:我只是之前没顾上,你们只能置入不能调位置,我要比你们都好用。于是振臂一挥,PS 有了画框工具。
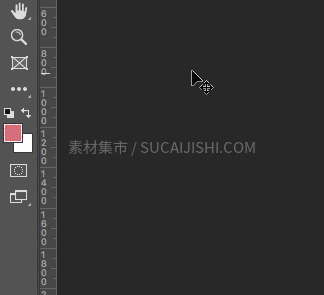
不光是这种方式,还可以对文字、已有形状都可以转成画框,再置入图片。需要在图层列表上右键,找到 “转换为画框”。
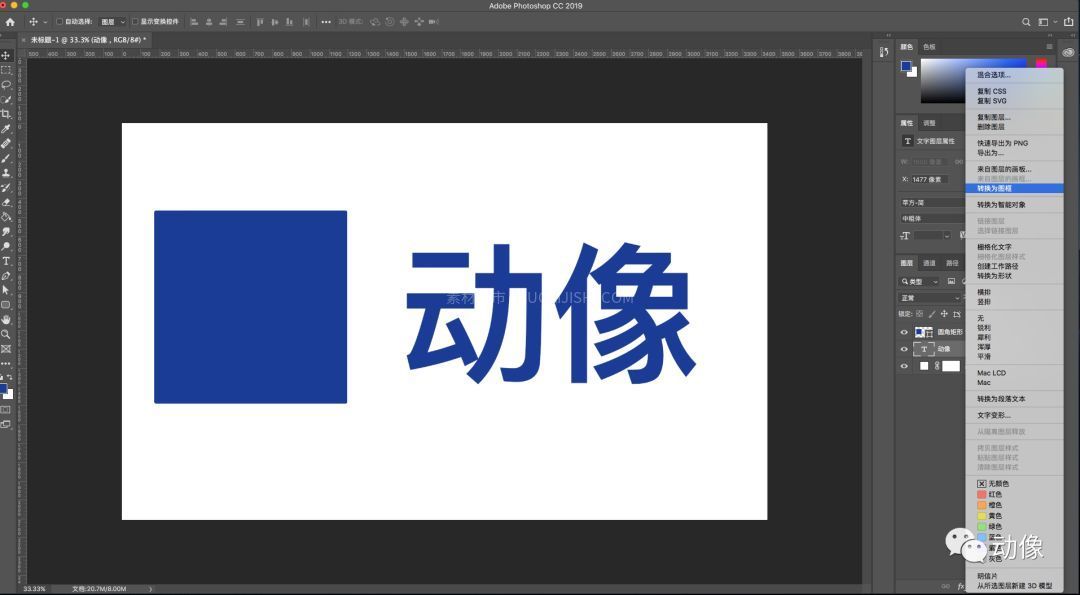
然后你就会发现,他们都变成了占位符,不再显示内容,只留下他们的躯壳。
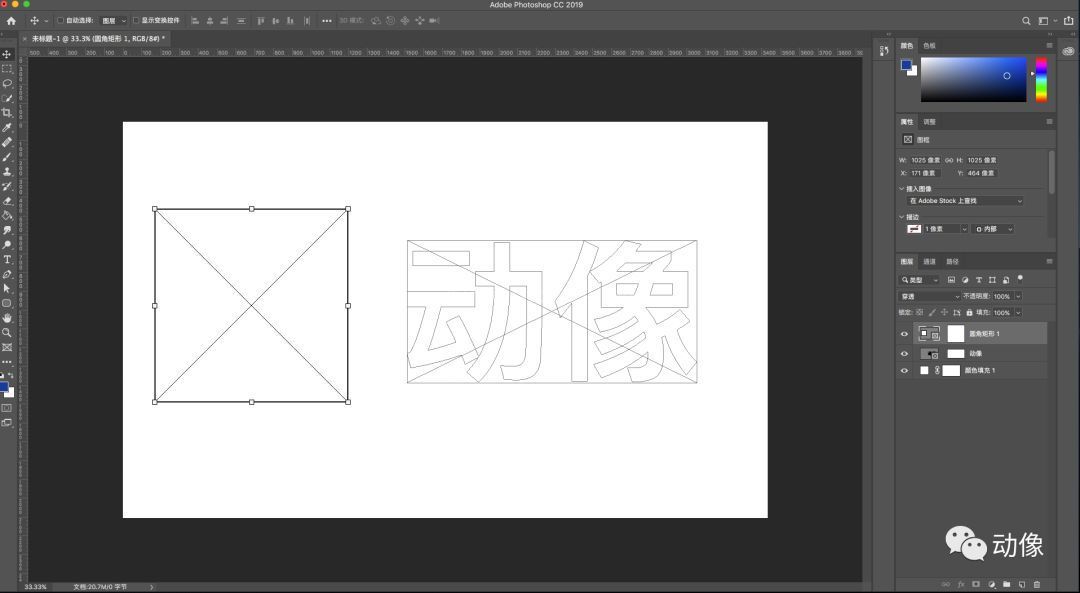
选中图片直接拖进去,即可轻松创建蒙版。图框仍然能够修改尺寸,图片也可以移动、缩放、变形。如果要替换图片,只需将另一幅图拖放到图框中就OK啦。
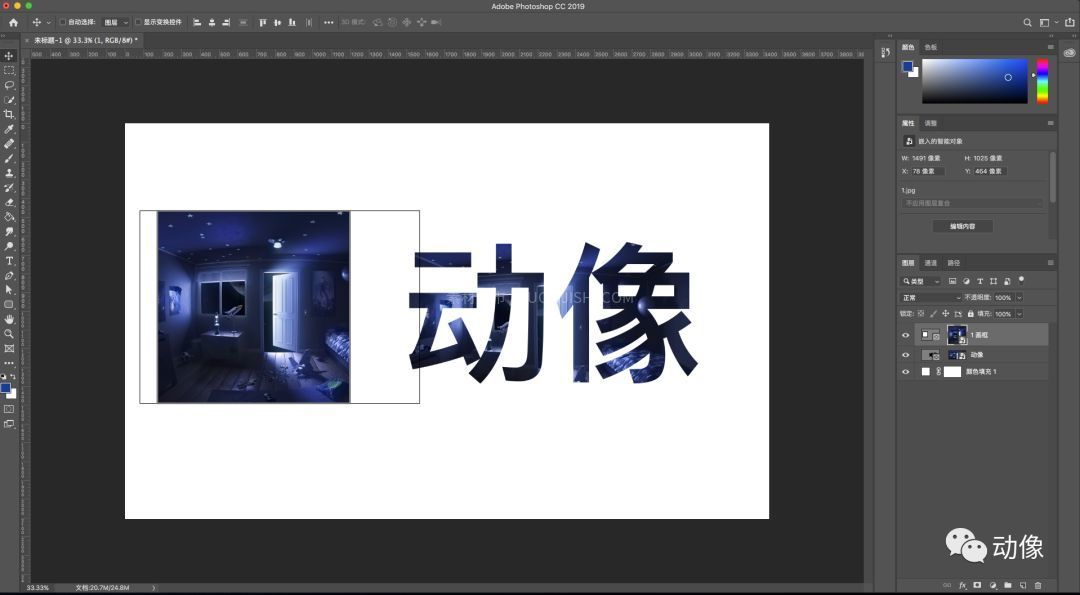
图片的话,可以直接拉画框。
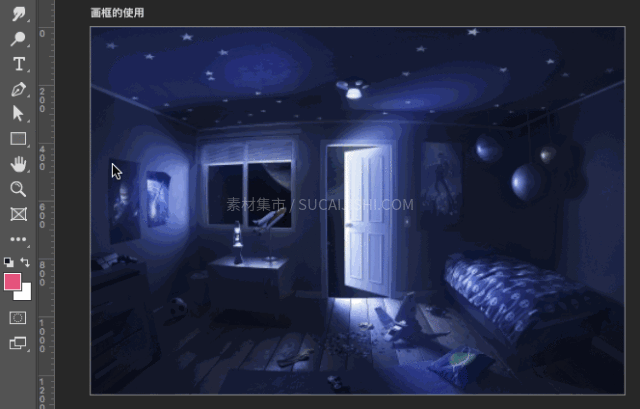
对了,画框可以复制或者删除,在列表上右键找到相应的操作。
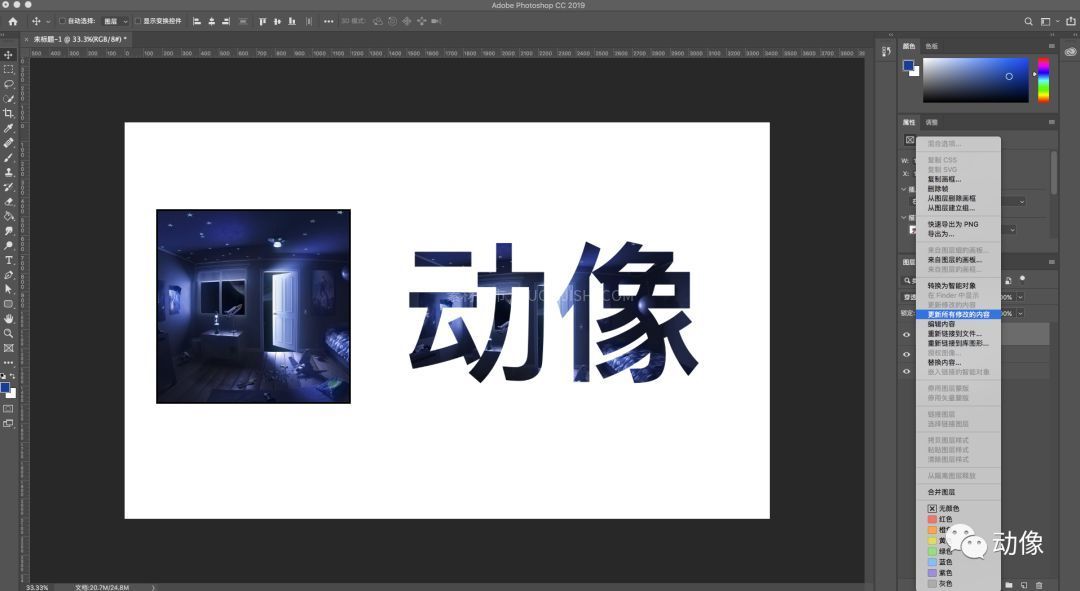
Win 的用户可以觉得这没什么,我用键盘上的上下键查看就可以了。但 Mac 偏偏没这个功能,虽然混合模式的道理你都懂,但还是要反复查看。现在总算可以实时预览了,结束了点一下,再点一下的噩梦。

这个让画笔沿轴线对阵绘制的功能虽然在 2018 版本首次加入,但不知道他们怎么想的,这个功能默认没有,要在技术预览里手动开启。真是的,这么好的功能居然藏着掖着。2019 版除了默认开启外,还新增了径向对称和曼陀罗对称。
径向对称:就是以圆为轴心,根据选择的段数复制内容(忍法 ∙ 多重影分身之术)
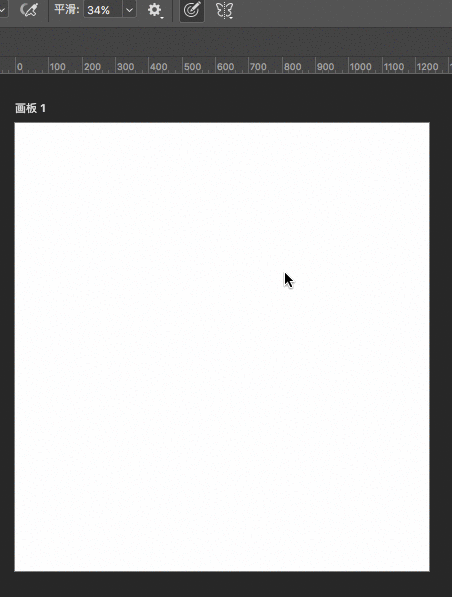
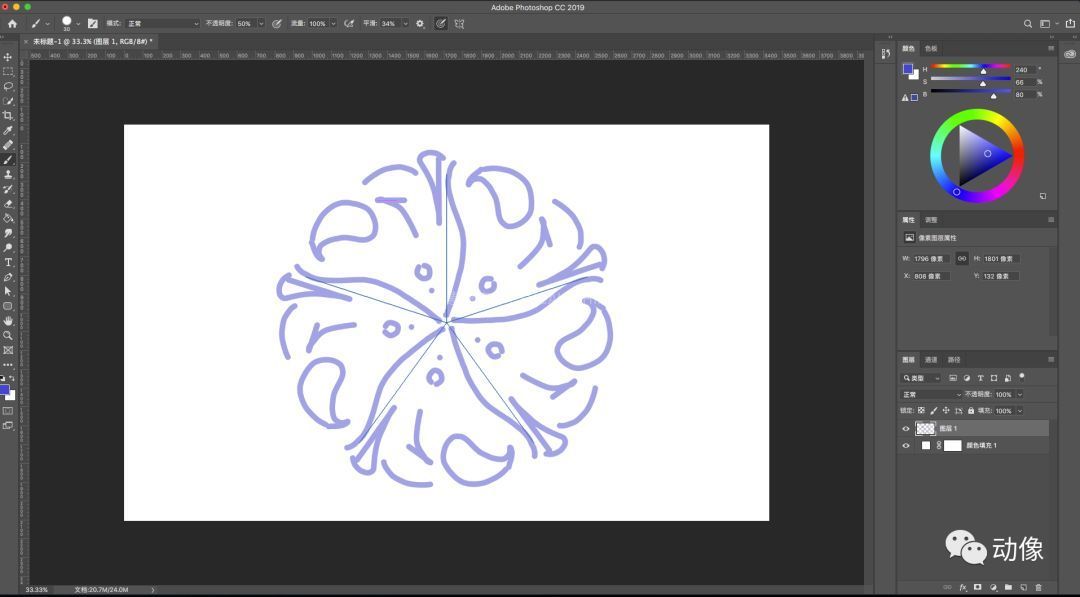
曼陀罗:同样是以圆为中心,但他是镜像显示的,比较合适画各种分形的图案。
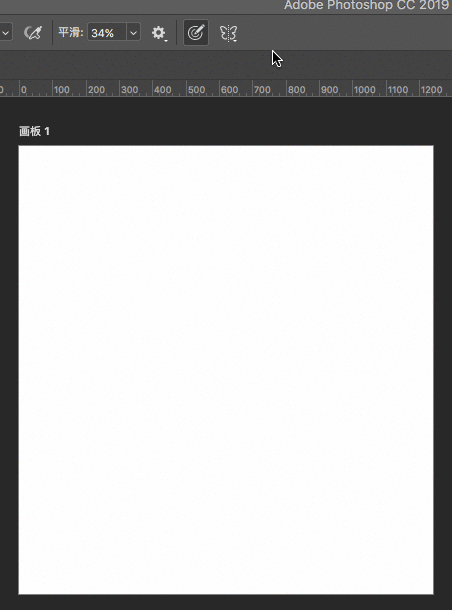
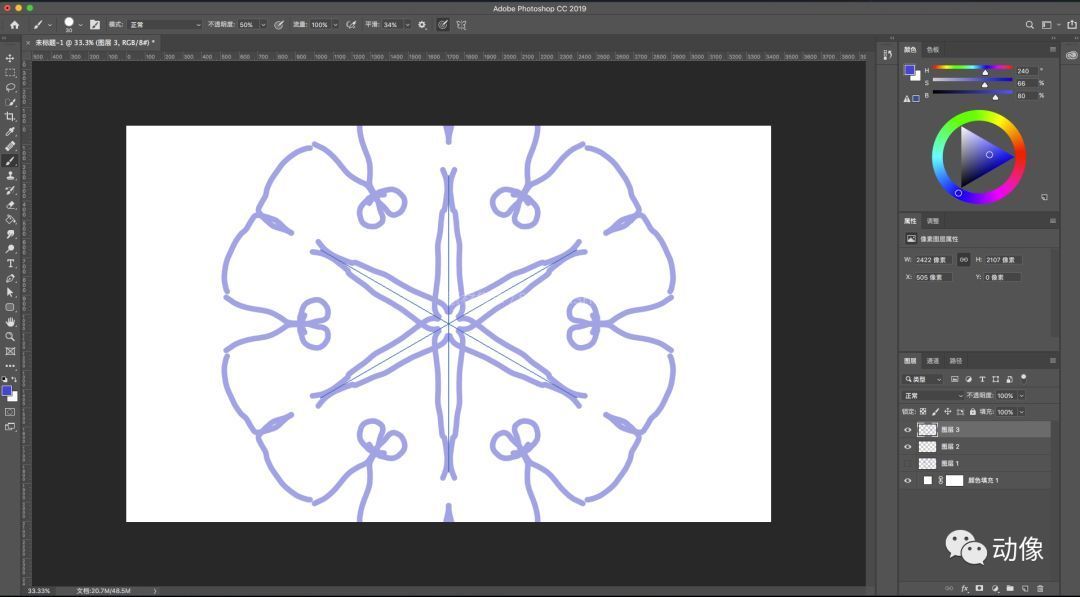
上面图案都是我随手画的,抛砖引玉哈~
改位置,改大小,可以在属性面板里执行加减乘除运算,和sketch一样,用+-*/四个键。注意,不支持括号。
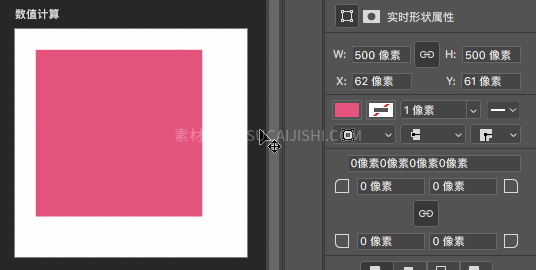
数字运算后不是整数的,小数点后面保留两位:比如一个矩形,宽550,运算除以1.618之后,矩形的宽度就变为339.93。
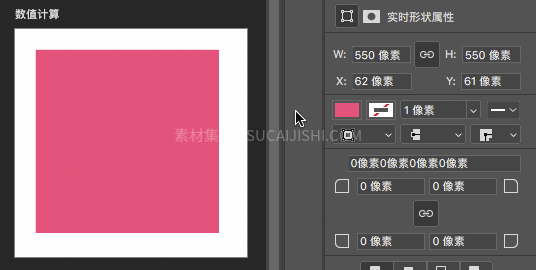
不看性能,Win 和 Mac 这两个系统哪个好用?答案是肯定的,Mac,有太多设计、交互细节,是Win不可企及的。其中有一点就是长名称显示方案,PS爸爸采用了 Mac 的方案。
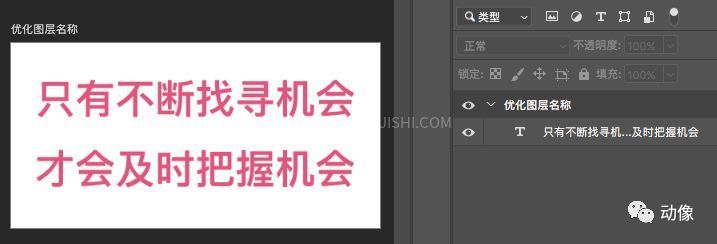
PS 2019 长名称显示
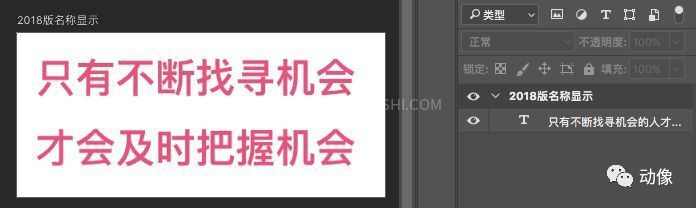
PS 2018 长名称显示
默认填充文本信息 Lorem Ipsum,可以让我知道你工作了。
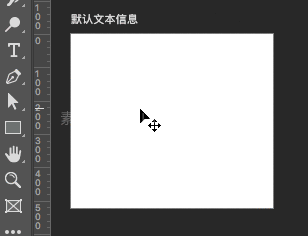
双击选中文字,终于等到你。
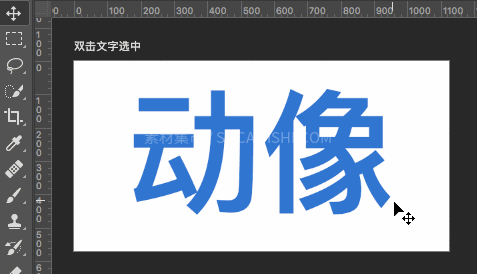
软件使用、安装、下载等任何问题,欢迎加入「素材集市」设计交流群,一起探讨学习。